# 키 생성
ssh-keygen -t rsa -f ~/.ssh/[만들고싶은 키 이름] -C "[GCP 계정명]"
ssh-keygen -t rsa -f ~/.ssh/gcp_allow_key -C my_name"# 퍼블릭 키 출력
cat ~/.ssh/gcp_allow_key.pub
해당 퍼블릭키를 복사해 두자.
# 메타데이터 ssh keys 등록
GCP 접속 -> Compute Engine -> Metadata -> SSK KEYS -> EDIT -> ADD ITEM -> 복사한 퍼블릭키 붙여넣기 -> SAVE
순으로 진행하면 된다.

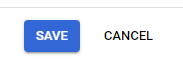
# GCP 서버 ip로 접속 확인
ssh -i ~/.ssh/gcp_allow_key [GCP 계정명]@[GCP서버 ip]
ssh -i ~/.ssh/gcp_allow_key my_name@123.123.123.123
GCP 서버로 ssh 접속이 된다면 정상적으로 적용이 된 것이다.
# 폴더 전송
scp -i ~/.ssh/[만들고싶은 키 이름] -r [보낼 경로 폴더] [GCP 계정명]@[GCP 서버 ip]:[받을 경로]
scp -i ~/.ssh/gcp_allow_key -r ./test_folder my_name@123.123.123.123:/home/
# 파일 전송
scp -i ~/.ssh/[만들고싶은 키 이름] [보낼 경로 파일] [GCP 계정명]@[GCP 서버 ip]:[받을 경로]
scp -i ~/.ssh/gcp_allow_key ./test_file my_name@123.123.123.123:/home/
----------------------------------------------------------------------------------------------------------------------------------------------------------
정상적으로 폴더 및 파일이 전송된 것을 확인할 수 있을 것이다. 간혹 에러가 나는 경우가 있다면, 아래 코드를 추가하여 보자
# 키 보안 설정
chmod 400 ~/.ssh/[만들고 싶은 키 이름]
chmod 400 ~/.ssh/gcp_allow_key
728x90
'Cloud Computing > GCP' 카테고리의 다른 글
| GCP 포트(port) 방화벽 해제 (0) | 2022.10.07 |
|---|---|
| GCP + Docker + Filezilla 를 이용한 sftp 서버 구축 (1) | 2022.10.06 |
| GCP + Docker + Airflow 를 이용한 데이터 파이프라인 구축 1 (1) | 2022.09.21 |